動画編集のためにデスクトップパソコンのグラフィックボードをGTX960→GTX 1660 SUPERに換えようと勢いで動いた結果、知識ゼロからスタート様々な困難にぶち当たった話
最低限これだけは覚えて置くべき事前知識
ポイント1:自分のパソコンのスペックや環境をチェックする方法
CPU-Zというフリーソフトの導入
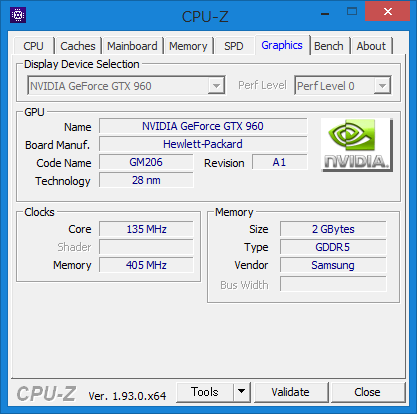
使い方も何もタブを切り替えてみるだけ、メモリのタブではスロットが何個使える=増設可能なのか、グラボのタブでは、現在、認識されているグラフィックボードの名称が確認できる
このソフトは、メモリの交換や増設、グラフィックボードの交換後の認識されているか?の確認にも使うため必須です
dxdialogというコマンド
もともとPCに備わっている機能なので、スタートメニューのプログラムとファイル検索の欄にdxdialogと打ち込めば、現在のパソコンスペックがさくっと一覧で出てきます
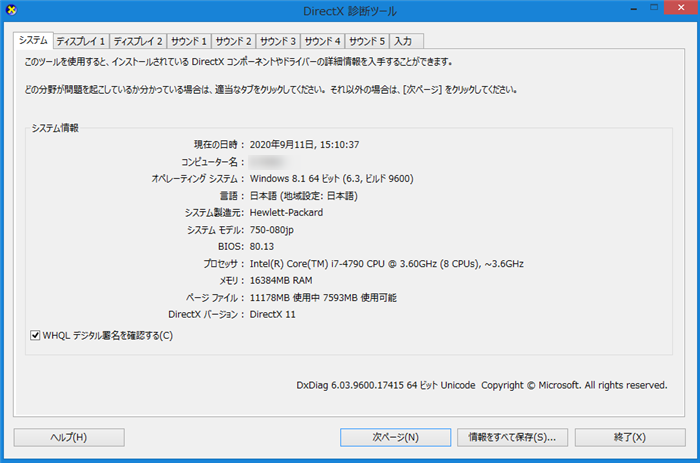
これは家電量販店などでもさくっ!とできるのでチェックしてみるといいです。ゲーム専用PC!とか売り出してる割りにグラボがしょぼいとかすぐ気づけます(笑)
ポイント2:dxdialogでマザーボードの型番をチェック
dxdialogの画面では、現在のパソコン環境で利用されているマザーボード(基盤)の型番をシステムモデルで確認する事ができます。この型番さえわかれば、メモリの増設可能なスロットの数や利用できるグラボなど、先駆者たちの情報、および販売元メーカーの公式ページ等で事前確認ができるため、間違いはありません
まずはマザーボードの型番を確認し、交換したいグラフィックボードが利用できるのか?を確認する所から始めましょう
ポイント3:メモリ増設の場合の選び方
どうせ交換するなら最高のメモリを!という気持ちはわかりますが、マザーボードにどのメモリに対応するか?という決まっています
例えるなら、旧式のマザーボードであれば、ファミコンカセットしか入らないのに、スーパーファミコンのカセット(良いメモリ)を差そうとしても入る訳がありません
そのまずは、形式の違いを表しているのがDDR3、4、5、6という番号です
マザーボード側がDDA3のスロットであれば、メモリを選ぶ時はDDR3以外を選んではいけないという事です
次にDDR3-5桁の番号があります(12800、14400等)
これは一秒間に転送できるデータ容量を意味し、12800の場合は12.8GB/秒の転送速度を意味します。従って、スロットの形式+数値が高いメモリを選べば、現状で可能な最高スペックに持ってはいけますが・・
個人的に12800対応だったのを、19200というのを見つけたのですが・・値段がね(;´・ω・)高 しかも、輸入品という、市場に出回っていないため数も少なく希少価値があるという言うなれば、嗜好品
そう考えると、12800という数が出回っているものは安く、メモリ増設対応する時などに揃えやすいと言えます
ポイント4:グラボの選び方
私のパソコン環境はスペックは仕事で使うにはいいけど、動画編集やゲームをやるには向いてない状態からのスタートだったため、どうせなら、最新のグラボを・・と考えていくと、まず第一に跳ね上がるのは値段ですね
次に跳ね上がるのは、かかる電力量も大幅にパワーアップするため、電源ユニットのW数も重要になってきます。必然的にスペックが高いグラボは出力が高く電力を消費するため、既存の電源ユニットでは電力が足りない状態になるため
必然的に電源ユニットも併せて交換を考える必要が出てきます
またグラボを設置できるサイズというのも、筐体しだいな部分もあるため、古いパソコンから中身だけを最高の性能に!というのは結構無理があるため、今の環境からスペックアップできるギリギリを見極める必要があります
私の環境の場合はGTX960→GTX1660 SUPERが限界でした
2070→1070→1660 といった4桁の数字は、前二桁がグレードを表している。つまり、20シリーズ、10シリーズ、16シリーズ といった感じ・・だったってどっかに書いてた気がする(笑)
また他にもグラボを検討すると、型番の後ろにOCやTIとつくタイプもありますが、OCとはオーバークロック(性能を上げるチューニング済み)、TIは・・ちょっと良い感じ?w←違う
ここで豆知識ですがRTXとGTXの違いは、GTXが一般的なミドルクラスに対して、RTXは高品質のハイクラスで価格も性能も段違い、より良いものを付けたい!と思うならRTXを選べばいいけど、その分・・↑の事をちゃんと把握する必要があります
ポイント5:電源ユニット交換の目安
電源ユニットは、パソコン起動から負荷がかかった状態(ゲームや動画エンコード)の使用電力を賄う必要があるため、全部の機器(マザーボード、CPU、ファンクーラー、SDD、HDD、ドライブ・・等)の合計電力×1.5倍から2倍の出力の電源ユニットが余力があっていいと言われています
そんな電源ユニットですが、現在は3種類あり、役割を私が理解するために解釈したのがこちら
ATX:昭和の頑固おやじ/標準規格に準じた電源ユニット
EPS:柔軟な平成お父さん/サーバーやワークステーション向け
SFX:スリムな令和パパ/細い筐体に対応するタイプ
これらのパパは家族(CPU、マザーボード、グラフィックボード、ファン、ドライブ、HDD等)のエンゲル係数の1.5~2倍の稼ぎ(W数)があれば問題ないという事で、逆に稼ぎが少ないと、動作不安定(家族が路頭に・・)になってしまうという訳です
もし、家族の一人のグラボが「俺、東大生になった!」とスペックアップした時、その学費(グラボの消費電力)を父(電源ユニット)が払えなくなってしまう
と言う事から、一部のパーツの性能を引き上げる=電源ユニットのW数は足りるのか?をちゃんと検討しなければいけない訳です
BTO(業者が組み立てたパソコン)の家の中をリフォームをするか?自分で家(筐体)を買って、子供は何人、部屋の配置は・・と生活設計を組み立てる(組み立てパソコン)をするかは
一回自分でリフォームをやってみればおのずとわかります( ̄ー ̄)ニヤリ Σ(゚Д゚)
ポイント6:注意!解体前に確実にドライバのアンインストールを
電源を落とす前に、必ずグラボのドライバをアンインストールしてください
これは、私も実践する前にチェックはしていたのですが・・、「環境によってはアンインストールしなくてもいいというような、やらなくても問題はなかったよ?という回答ケースも書かれていたため
なら後でもいいやという感じで初めてしまった事により・・一体何回グラボをつけたり外したりを繰り返したのか・・その環境(win7かwin8.xシリーズ)というのが曲者だった訳です
win10環境のPC及びwin10用のドライバの場合は、グラボが変わったね!って自動的に新しいグラボに対応したドライバを自動的に入れてくれる訳ですが、win7やwin8.xにはそういった機能がないため
古いドライバをいれたまま、その古いグラボを取り外し、新しいグラボを付けた時、古いドライバも認識されず、新しいドライバをインストールしようとしても、古いドライバが邪魔をして認識できずに、結果、パソコンが新しいグラボを認識できない、環境に反映されない現象が起きます
これが起きるとやっかいですよ?
何故かと言えば・・
グラボが刺さっていない/刺さり方がおかしい/グラボの初期不良
このようにグラボ側に問題があるのでは?と疑ってしまい、答えのでない迷宮に迷い込む事になります
しかし、古いドライバをアンインストールしておけば、新しいグラボが導入されただけでは、そもそも認識していない状態になり、改めてその状態で、新しいグラボ用の対応ドライバをインストールするとしっかりと認識する事ができます
あくまでもwin10環境以外の状態で作業を行う人向けなので、win10の方はおそらく、ドライバをアンインストールしなくても問題ないかもしれません
ポイント7:ベンチマークで動作速度をチェックしておく
ベンチマークとはパソコン上で重い処理がかかった時にどのくらいの性能を発揮するのか?というテストを行い数値として参照する方法です
ゲーム目的の人等は、遊びたいゲームが快適にプレイできるか?というテスト等で行いますが、実際の所、交換前のパソコン環境から新しい環境に変えた事で、どのくらい変化があるのか?を数値的に知るために、事前にベンチマークをしておきましょう
様々なベンチマークソフトがありますが、厳しくチェックできるのはFF15ベンチマークソフトらしいので、私はそれを使いました
実践・解体・交換編の注意
さて、ここからは写真を交えながら筐体をオープンして行っていく作業のポイントをまとめていきます
ポイント1:ゴム手袋をしよう
パソコンの解体作業をする時、「静電気だけは気を付けろよ?」とよく脅されると思いますが、どうやって気を付ければいいんだ?という人は、迷う事なく、ゴム手袋をはめてください。その状態ならなんぼ作業しても静電気の心配はありません
一般的にメモリを抜き差しする際に静電気が発生すると壊れると言われているため、メモリの差し替えを行う時だけでもつけたほうがいいです
ポイント2:パーツクリーナーと掃除機でほこりを吸い上げよう
解体作業を行っている動画の多くはエアーでゴミやほこり等を飛ばしてましたが、あれは動画用にある程度綺麗にしてると思われる訳で、実際何年間も、内部の掃除をする訳がないBTOの組み立てパソコンの場合、その扉を開いた時のホコリの量は半端ないです
エアーで吹けば部屋中になぞの細菌的なものが舞うのでは!?と思うレベルで出てくるのでマスクはしたほうがいいでしょう。それにくわえて、飛ばしたホコリを掃除機等で吸うを準備をしておけば一石二鳥です
ポイント3:電源ユニットからの繋がったケーブル先を確認(写真に保存)
初めて解体する時に驚くのは電源ユニットから伸びているケーブルの数の多さです・・が!実際に繋がっている電源ケーブルというのは以下の部分しかありません




マザーボードへの接続 2本
グラフィックボードへの接続 1本
HDD/SDDへの接続 1本
ブルーレイ等ドライブ 1本 ※環境による
実はたったこれだけで、それ以外にも山ほどケーブルは入ってるんですが、どことも繋がっていない感じです
それぞれ24pin/8pin/6pin/4pinとコネクタの形状が決まっているため、差す場所と向きさえ間違わなければぜんぜん問題はないです。そのため、最初の状態を写真に撮ってさえいれば、特に困る事はありません
ポイント4:まずはケーブル類を外そう

上記、ケーブルの接続先を確認したら、一本ずつコネクタを外していく・・訳ですが、ここが・・かなり慣れてないと精神的に不安定になります(笑)
どのくらい力加減を加えれば壊れるのかわからないチキンレースの始まりです( ̄ー ̄)ニヤリ Σ(゚Д゚)
特に、何年も触っていないプラスチックのコネクタなんてものは・・経年劣化で風化して脆くなっている事も・・ある訳ですが、慎重かつ大胆にそれを抜かない事には、交換もできないので、冷や汗だらだらになりながらうまく外してください
ポイント5:電源ユニットの交換予定があるなら外そう
ケーブルさえ外してしまえば、電源ユニットは筐体にネジ止めされているため、この時点で外してOKです

ケーブルを外して外に逃がせるよになったら、また見えない部分にホコリ等が蓄積してるのでそのタイミングで掃除する事をお勧めしますが、間違ってもティッシュ等、摩擦を起こすような掃除方法はしないで、エアー飛ばし、掃除機で吸うが確実です
ポイント6:グラフィックボードを外そう

グラフィックボードの固定は、側面の板で挟んでいるので、その板のネジを緩めると上に引き抜けるようになります。ここで、グラボの底にストッパーの爪があるので、それを押しながらまっすぐ引き上げると簡単に取れます
ポイント7:メモリの増設・注意点
マザーボードのメモリスロットに触る際は、ゴム手袋をつけて絶縁状態にしておくと確実です。スロットの両サイドのストッパーを外側に開いておきます
この時、マザーボードの型番にもよりますが、グラボがあるとメモリスロットのストッパーが開ききれない場合もあるため、私は先にグラボを外すという工程にしましたが、グラボを差したままの状態でもストッパーが開き切るようであれば問題はありません

メモリを差し入れる際は、向き=切れ目のある部分を確認します
スロット側の切れ目に合うようにセットしたら、後はカチっとなるまでまっすぐ差し込みますが・・これが結構怖いですよね。なぜなら・・カチ・・の前にミシ!っていう軋み音とかが、やべΣ(゚Д゚)怖した!?みたいな精神的ハラハラきますが

まっすぐ奥まで入ると、両サイドのストッパーが一緒に押し込まれてロックがかかるのでわかりやすいと思います。なので、押しても押してもストッパー降りてこない場合は、うまく刺さってない可能性あると考えるといいでしょう・・けども単純に
向きが間違っていたり、差し込みがずれていたりという可能性もあるので、力まかせ・・はやめておいて慎重に(;´∀`)
ポイント8:新しいグラフィックボードを固定しよう
こちらも外す手順の逆を行うだけですが、まっすぐ上から入れるというより、横からすっと入れて固定用場所が決まってます。その場所以外では、まっすぐグラボがスロットに刺さらないのでとてもわかりやすい目安になるでしょう

グラボの抜き差しはメモリほど慎重にならなくても結構、何回も抜き差ししても壊れるという事はなかったので、まっすぐしっかりと収まるようにという事だけをきにすればいいかと思います

また収まった後の側面にHDMI/DVI/DisplayPort等の映像出力端子が出るのですが、これが外から差しにくいズレがあったり等も考えて、固定板を締めるいいです
ポイント9:電源ユニットからのケーブルを繋ごう
最初に撮った写真を見ながら、各部位のpinの数にあわせて電源ケーブルを差し込んでいく作業を行います。BTOの既存電源を使う場合は、特に問題はなく、そのままささってた場所を繋ぎ直すだけですが

新しくつけたグラボの補助電源のpinの数が6→8等になっていた場合、前に使っていた6pinではなく、6pin+2pin等のコネクタを繋ぎます
ただこの時に私がミスったのは、6pin+2pn=8pinとして使う際に、2pinを6pinに合体させてから差し込まないとうまく奥まで入らないという現象です。コネクタの形状を見れば、合体形状(向き)等がわかると思います
同様に電源ユニットを新しく変えた際に、マザーボードに挿す24pinが20pin+4pin=24pinというパターンもありますが、それも同じで、合体させてから差すを注意してください
ポイント10:通電確認・トラブル確認
接続が無事完了したら、側面のカバーをつけて蓋をする前に電源ケーブルを指してみます。電源ケーブルを繋ぐと、電源ユニットのランプがつく事で、電源ユニットに通電されているかわかります

次にマザーボードのほうにもランプがあり、これが緑の状態であればマザーボードのほうにも電源は通ってると確認できます。この時点で、どちらかのランプがついてない場合は、電源ケーブルの接続がしっかりとできていないか、あるいは電源ユニットが故障/不良品かの可能性がでてきます
問題なければ、HDMI等のモニター出力ケーブルを繋ぎ電源を入れます
電源を入れた後、新しく取り付けたグラボが一瞬でも回ればグラボもしっかりと通電されてます。それでもモニターに何も表示されない場合はHDMIケーブルの接続がうまくいってない可能性があります
ポイント11:CPU-Zとdxdialogで確認
OSが立ち上がって画面が出たら、CPU-Zを立ち上げます。メモリを増設してた場合は、メモリタブを開き、スロット1~4等にしっかりと認識されているかを確認します
例:8GB×2枚差しの16GB→8GB×2枚追加=32GBとして認識されていればOK
また、この時点ではCPU-Zでもdxdialogでもグライフィックボードは認識されていない状態で問題なしです
ポイント12:新しいグライフィックボード用のドライバをインストール
事前に交換するためのドライバのバージョンをダウンロードしてた場合は、それを使ってインストールします
指示に従い、推奨インストールでOK、問題なくインストールが完了したら、dxdialogやCPU-Zにも新しいグラボが認識されるようになります
ポイント13:再起動してベンチマークソフトをテスト
ドライバを入れてグラボが認識された後は一度再起動を行います。問題なく立ち上がった、ベンチマークソフトを試すといいでしょう
GTX960→GTX1660 SUPERに換装した結果、何がどう変わったか?を語る一番の指標はベンチマーク
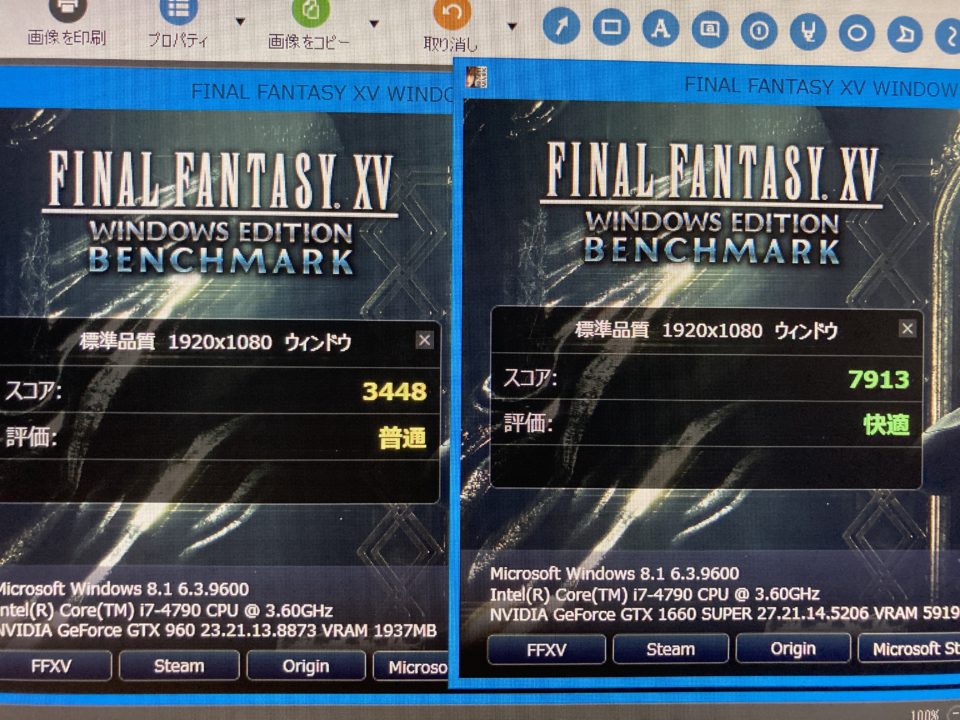
動作が重く厳しい判定を出すというFF15ベンチマークソフトで約2倍のスコアを叩きだし、普通→快適に変わったので、グラボを交換してよかったかなという印象
ただここまでの工程・・一回半日チャレンジした後、絶望し、次の日に再チャレンジでやっと成功した訳で(ヽ”ω`)私が上手くいかなかった理由はまさかの・・でしたよ
苦難1:何度やっても新しい電源ユニットの電源が入らない
GTX1660 SUPERに変えるだけじゃなく、メモリも2枚増やすなどもあったため、電源ユニットのW数が心配になり、ついでに購入時からずっとついてる電源ユニットなので、交換もかねて、電源ユニットもW数が高いのを買おうかな?と500W→750Wに変えようと思いました
というのも、グラボとセット購入できるようになっていて、このグラボを積むならこのくらいの電源ユニットあったほうがいいよ!という抱き合わせだったので
素人の私は、なんていいサービスなんだ!(∩´∀`)∩とそれを購入した訳です
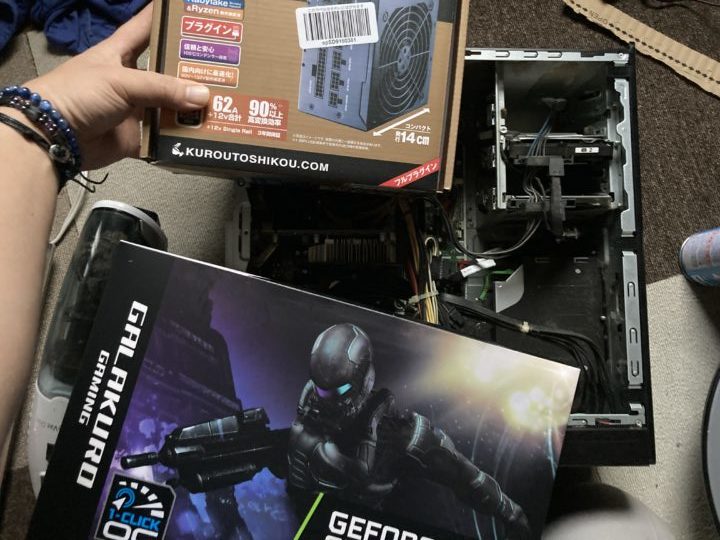
そして、この時、初めてフルプラグイン電源という言葉の意味を理解しました
通常は、本体からケーブルが伸びている状態ですが、フルプラグインは、本体はすっきり□の形状で、ケーブルを自分でつけ外しができるというものでした

本来であれば、不要な補助電源などが結線でまとめられて所狭しと筐体の中に詰め込まれている所を、必要最低限のケーブルだけを電源ユニットに接続できるので、不要なケーブルがなくかなり配線がすっきりするというメリットが大きいです
デメリットは、双方向にしっかりとpinのケーブルを差さないと、差しが甘いなどの問題から動作しないなどの不具合ポイントが出てくる可能性が増えます(チェックポイントが増える)
とはいえ、もともとついてた電源ユニットをサイズは一緒なので問題なく設置
そして一度目のスイッチをon・・・つかない(;´・ω・)
マザーボードは緑のランプで通電している、なぜだ?どこかのケーブルの挿しが甘かったのだろうか?と不安になり一度、ユニットを取り出してケーブルの挿し具合を確認
そしてもう一度スイッチをon・・・つかない(;´・ω・)
え?ファンも回らないし、ウイーンっていう軌道音すらしないんですけど?と不安になった時に一か所だけここかな?と思い立った部分がある
本来の標準規格ではドライブに伸びている細い電源ケーブルがあるのだが、フルプラグインでついてきたケーブルにはその規格がなかった
要は型が違う(SATA?)古い形式のため、新しい電源ユニット(ある程度新しいパソコン向け)の場合は、そのケーブルを指す方法がなかった
でも、これは・・おそらくブルーレイドライブが動作しなくなるだけで、電源は関係ないだろ!?と思い、ここから新しい電源ユニットを取り外して、再び古い電源ユニットに交換する作業を行った
その状態でスイッチをon・・ウイーン・・・ファンが回る!電源ついた!Σ(゚Д゚)
つまり、古い電源ユニットなら正常に繋げばちゃんと動く・・が立ち上がった画面でCPU-Zを確認すると、その時点では新しいグラボが認識されていない
え?(;゚Д゚)ちょ、なんで?と考えた時、思い当たるのは、グラボがうまく刺さっていないから認識していない?というケース
もう一度電源を消し、グラボを慎重に外して、再び差し直して、電源を付けて確認するも、やはり認識されない
これはグラボが壊れているのか!?とそこまで冷や汗をたらしながら5時間作業を続けてきて精神的に疲労したのでその日はそのままダウン(ヽ”ω`)
翌朝、ドライバの事を思い出し、朝一からドライバのダウンロードを行おうとGTX1660 SUPERを選択すると・・対応OS一覧の中にwin8、8.1が選択できない状態になっていて、win7orwin10のどちらかしか選べないようになっている事に愕然とする
・・もしかしてこのグラボのバージョンはwin8は対応してないか!?Σ(゚Д゚)とGTX1660 SUPER win8 対応 等のキーワードで検索すると
同じような質問を知恵袋に残している人がいて「そうそう、それそれ!」とベストアンサーを見ると、公式のこちらのリンクページからダウンロードできます
となっており、そのリンク先は結局一緒!(# ゚Д゚)ノ と堂々巡りがしばらく続き・・だんだん心が折れてきた時に、win7とwin10・・ワンちゃん互換性を考えればwi10は下位互換で動作するのでは!?というアイデアが浮かぶ
そこでGTX1660 SUPER win8 ドライバ 互換性 というキーワードで検索すると・・なんと!win8.xのOS表示はないけれど、win7のOSを選べば問題なく動作するよ!という情報を発見Σ(゚Д゚)あぶねぇ逆引く所だった
そこで、win8.1環境だけど、GTX1660 SUPERのwin7OSのドライバをダウンロード
そして、そのままGTX1660 SUPERのドライバを上書きインストール・・するもやはり認識はされなかったが・・わんちゃん再起動すれば・・と行ってみても淡い期待は裏切られやはり認識されなかった
どうしてだよぉぉぉぉ!_| ̄|〇(藤原達也風)
と心の叫びを行った後、冷静になって、どうせこのままじゃパソコンが使えない・・と悟り、結果、グラボも電源ユニットも使えないのかと、元の電源ユニット、もとのGTX960に戻すと、今まで通りの正常な認識が行われた
(ヽ”ω`)やはり俺にはこの環境がお似合いか・・まぁ、メモリだけは増えたし・・と、新品グラボと電源ユニットを返品のために箱詰めをしている時に、まだやっていない作業がある事に気づく
GTX960が認識されている状態でドライバを削除し、GTX1660 SUPERに入れ替えてから、新しいドライバをインストールするという作業。当初は、ドライバは残したままでも認識するという情報を信じて上書きインストールばかり行っていたが
完全に削除した状態で、新しい物を入れて、それにあったドライバを入れればどうなるのか?
それを考えた時、綺麗に鉾詰めをし終えたグラボを引っ張り出し、GTX960を認識している状態からドライバを削除、GTX960もCPU-Z等で確認しても、認識されていない状態にして、筐体から取り外し、GTX1660 SUPERを指し直し、電源を入れる
もはや何度も何度も繰り返した作業、始めは素人だったが今はもう手慣れたもんさ(皮肉)
そして、おそるおそる新しいドライバをインストールした結果、初めてそこでGTX1660 SUPERがパソコンに認識されるようになった
この時の私の心境を言い表すならば
暗黒の空から天を割って光が差し込むような
大海原が真っ二つに割れて中央に道ができるような
ついにその時がきたのだな! という感無量な気持ちだった
と?いう事は・・グラボの認識がうまく行ったのなら、新しい電源ユニットも接続がきっと何か間違ってるとか、そういうなんかアレでだろう?もし、仮にブルーレイドライブのケーブルが抜けていても動作するなら、新しい電源ユニットでも問題ないはずだ!
と、あえて今の環境でドライブに繋がるケーブルを抜いてテストしてみても、やはりドライブが動かないだけで電源は問題がない事を確認した
・・もう一度だけ、神様もう一度だけチャンスを!と願うように期待を込めて、返品用にしまった電源ユニットとフルプラグインのケーブル類を解き
こいつは業者か!?( ̄ー ̄)フフフ Σ(゚Д゚)というレベルで手慣れた手つきでたんたんと必要なケーブルをしっかりとさしていき準備は整う
電源ケーブルをさすとマザーボードの通電のランプは緑がつく・・ここまでは問題がない
そして、本体のスイッチをポチ!
・・はいダメ―(゚∀゚)アヒャヒャヒャヒャヒャ
なんなん?マジなんなん?何が原因?ほんとにもう(ヽ”ω`)・・どっと疲れと苛立ちが噴出してくるも、最後の一回がうまく行かなかったら、たぶん、俺のパソコンと相性が悪いのだろうと返品するわ!という気持ちでいたために、精神的なダメージは軽微だった
だって、古い電源ユニットではあるけれど、新しいグラボやメモリが認識され正常に動作する事は確認できた訳で、新しい電源ユニットを繋いだ時だけ何一つ動作しなくなるんだから・・これは初期不良?なのかな
素人だからわからんのよね・・と思いながら購入履歴から返品手続きボタンを・・押す前に、購入ショップのレビューを見に行った結果・・

ちょ・・おま・・マジ・で?マジかよ・・ふざけんなよ?もしかして、その返品されてきた奴を箱詰めして抱き合わせ販売に回してんじゃねーだろうな?
って今思えば「箱がいびつに歪んでるな~まぁ、元が海外製ならそういうものなのか?」くらいに思ってたけど
やったな?お前やったなこれ?
という事で結論、新品で購入した電源ユニットが不良品だった
そこが不良品かどうかがわからないだけで
グラボを疑い(ヽ”ω`)
マザーボードを疑い(ヽ”ω`)
ケーブルを疑い(ヽ”ω`)
ケーブルの接触を疑い(ヽ”ω`)
古いパソコンのソフト環境を疑い(ヽ”ω`)
・・とてつもない遠回りの果に・・お前かよ!(# ゚Д゚)(新品電源ユニット)という絶対的な根源、土台がそもそも機能してなかったというね・・
なので、今回のBTOパソコンのパーツスペックアップ作業を通して学んだ教訓をまとめます
教訓:電源ユニットは届いた時点で通電確認するべし
交換する電源ユニットがそもそも動作しない時点で何をどう組んだ所でうんともすんとも言わないため、電源ユニットの通電確認を最初に行う事をおすすめします
私の場合はファンすら回らなかったので完全に初期不良品が回ってきたという感じですね。ピンセットひとつあればできる方法みたいなので、めんどくさがらずにやったほうがいいかと
私はこの電源ユニットのせいで・・全ばらし作業を合計で6回くらいはやる事になりました( ;∀;)初めてで壊さないようにおっかなびっくりの精神状態で答えの見えないゴールを探す作業は精神的にきつかった・・
だけど、そのおかげで得た教訓もあります
教訓:次は自作組み立てまっしぐら
筐体の大きさ:家の広さ/間取り自由
マザーボードの型:家族(CPU、ファン、メモリ型・スロット数・ファン)が増やせる
電源ユニット:家族の消費W数の1.5~2倍のW数、電源余裕の出力/フルプラグインでケーブルすっきり
グラフィックボード:出力も性能もサイズも巨大化
CPU性能:処理能力(グラボ等がハイエンドになるとそれ相応のものへ)
ファン:電源ユニットやファンクーラー等、冷却機能もあわせて
組み立てパソコンって要は各種パーツを箱に詰めていき、必要なケーブルの接続と、後は動作時の負荷を軽減するための放熱・冷却環境等が筐体という家の中に納まっているって考えると、そんなに難しくはないんだな~と実感・静電気怖ければゴム手すればいいし
最初はBTOという業者に組み立ててもらったパソコンを買うのが確実だけど、慣れたら、そこからマイナス工賃分はコストダウンできるので自作組み立てもコスパ的にいいかも?
とりあえずGTX960クラスから交換するならGTX1660 SUPERが限界ラインと考えたほうがいいです
というのも、マザーボードの型や同祭してるCPUとの相性もあるので・・GTX960が最初からついてるパソコンは私とほぼ同スペックくらいにバランスとられてると思いますからね(ショップからBTOパソコン買ってる場合)
FF15のベンチマークの通り、2倍はスペックアップはしますよ(≧▽≦)
DDR3 PC3-12800メモリ 4スロット×8GB 32GB





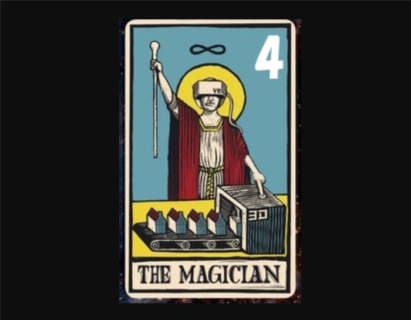



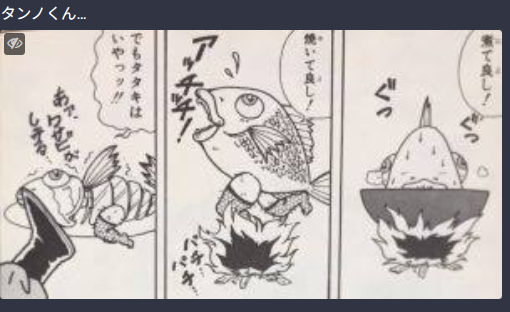
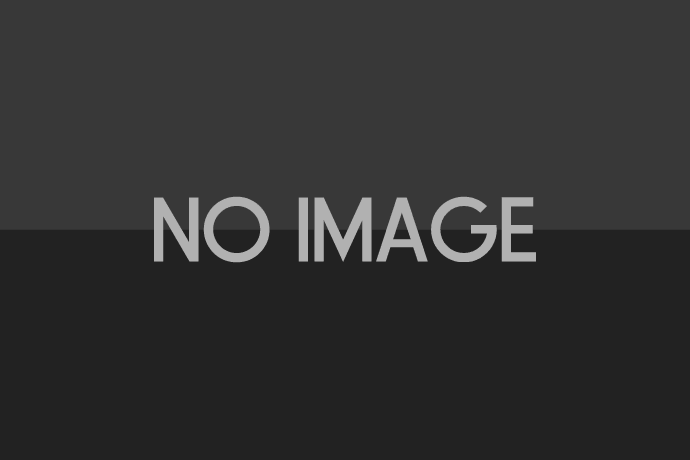



LEAVE A REPLY