動作が重くなった古いノートパソコンを復活させるための備忘録。Windows10のダウンロードが始まらない、止まらない→ディスクのクリーンナップ→デフラグのための分析と最適化。メモリの増設などなど、クソノートPC復活までの奮闘記
どうしてノートPCの動作がこんなにも恐ろしく重いのか・・
デスノートは名前を書くと人がしぬという特殊能力があるようだが
クソノートは名前すら書きこませてくれないという特殊能力がある
(よし!掴みはOK(´∀`)bグッ!)
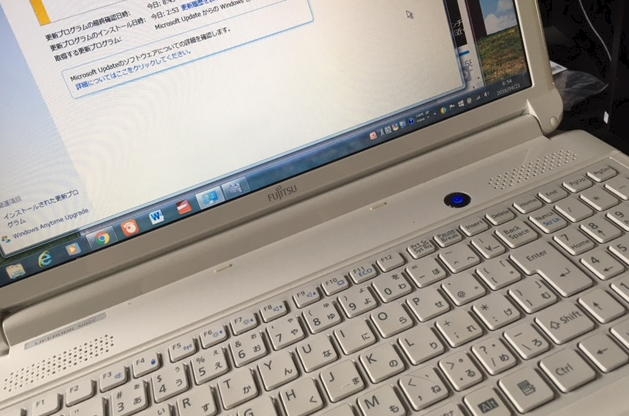
もう買ってから何年になるのだろうか・・というノートパソコン。15インチの大画面が作業がしやすく魅力的で、officeも入ってるし、テンキーもついてて、外部出力HDMIポートまであり、スーパーマルチドライブでディスクの読み込みも使える上に、あんま汚れてないからぜんぜん使えるレベル・・なのに・・
クソ重い!クソ遅い!という現象に悩まされるようになった
ほぼ母親のワード・エクセル専用機となっているので、こちらは実害はないのだが・・
「これってどうやるの?」と操作を聞かれ、さっと説明をしよう・・としても
クソ重い!クソ遅い!モニターパンチしてぇえええ
ただただ、時間を浪費させられるという代物(;´・ω・)ムー
・・という事で、速度が遅い、重い状態と自分のPCじゃないから、見ざる!言わざる!聞かざる!の3原則で深い調査をしてこなかったが、ぶつけ所のない怒りが炸裂するのももはや限界!
Windwos10の無償アップグレード対象という事だから・・
てめー!徹底的にやってんやんよぉ!!(# ゚Д゚)
Windows10のダウロードが止まらない・・
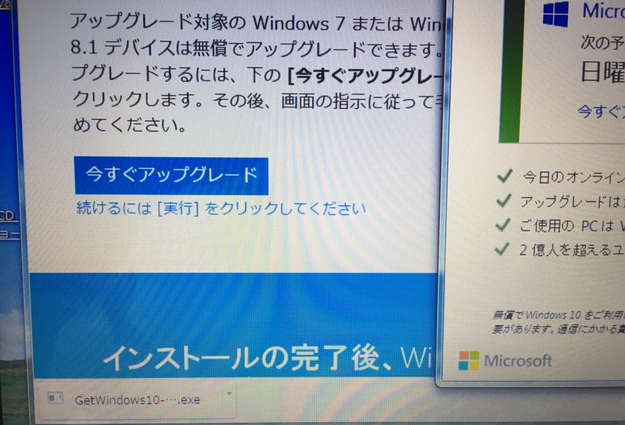
windows10に無償アップグレードのボタンが出ていたので、とりあえず、先にデータのダウンロードだけやっておこうと、今すぐアップグレードをクリック!画面が何やらダウンロードしてます的な文字を出したので、しばらく放置して仕事をする事、約3時間・・
だ、れ、か~♪ダウンロード♪と、め、て!♪Windows~
テ~ンがぁ~♪テ~ンがぁ~♪お~ちて、こ~ない~(ノД`)・゜・。
有線(1Gbps)接続してるんだからダウンロードが終わらない訳・・ない・・
ハッ!!(゚Д゚;) マイクロソフト!!
脳裏をよぎる嫌な予感・・過去何度も苦しめられてきた・・悪名高きあの公式アップデート
おかん専用オフライン機(もはやワープロ)と化していたノートPCなので、わずらわしいアップデートやバージョンアップのたびに、呼び出されて対応させられるのはめんどくさい・・って事でずっとネットに繋がせず公式アプデを無視していた訳なのだが・・今回、win10に乗り換えるためには、たまりにたまった・・
公式アプデをインストールしなければいけないという問題が発生。
もしかして、アップデートに問題があるのでは・・と思って色々ネットで調べてみた結果、・・うん、やっぱりそうだったんだけど、それ以外の理由もあって、色々書いてたら、原稿用紙一枚に収まらなくなったので、端的に原因と対策だけ書いておこう
Windows10のダウンロードが止まらない・始まらない理由
理由:普段アップデートしてない場合、アップデートのツケがきた!
- 推奨される重要な更新は行う→重要な更新がでなくなるまで再起動をしばらく繰り返す
- 重要更新ではないオプションの中から最新のデータを入れる
- 不要な更新プログラム(日付古い)は右クリック→更新プログラムの非表示を選択
ここまでやって、再起動すれば、Windows10のダウンロードが実行されました
ポイントはオプション更新プログラムの非表示?
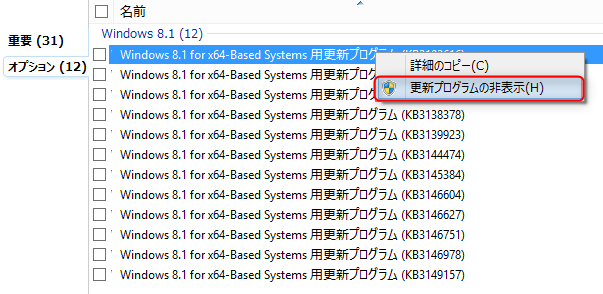
今までのアップデートをすべてやる・・のではなく、オプション更新ファイルにスタンバイしているものも含めて、一度空にする(更新非表示)事が重要なのかもしれません
※私の場合は、これを行ったあと、Windows10のダウンロードが始まりました
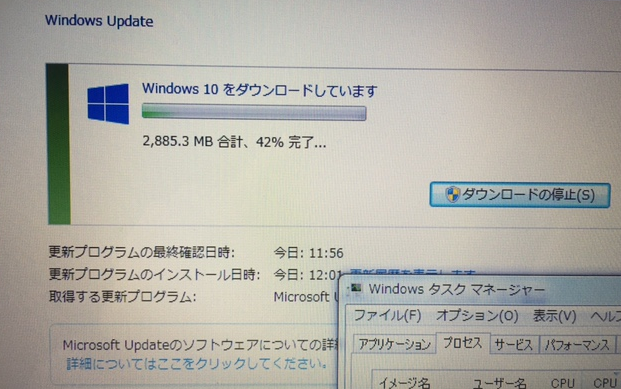
いずれにせよ・・これに1日半、時間をとられてしまったので、同じ症状に悩んでいる人は、更新オプションファイルの非表示を試してみてください※新しいデータは入れたほうがいいと思うけど
効果あり:ディスクのクリーンナップをしてみたら
まず、タスクマネージャーのパフォーマンスで動作状況を見てみると、メモリが2GBに対し、使用が1.5GB平均、CPU稼働率80%越えの状態だった。そらファンが常時フゥイィーン!と大回転するのも納得
これってもしかしてアレか?(過去の経験)と思い、挙動がいちいち重い苦痛に耐えながら、なんとかディスクのクリーンナップをしてみた
ディスクのクリーンナップのやり方
- ドライブ(CでもDでも)で右クリック→プロパティ→ディスクのクリーンナップ
ここで初期に選択されている一時ファイルやキャッシュデータ、さらにはゴミ箱など、とにかく蓄積したデータを一度クリーンナップしてみた結果・・なんと!それ以外していないのに!
常時8割稼働だったCPUが通常時10%を切るようになった!
効果あり!デフラグの分析と最適化もやってみた
デフラグというのは、カンタンに言えば、エアコンのフィルタに詰まったゴミを取り除くような感じで、データとして読み取れなくなった断片化したファイル詰まりをとる掃除みたいなもん
まず、断片化されたゴミがあるかどうか?を各ドライブ別(C・D)に分析をかけ、断片化されていれば、最適化という操作が可能になる(チェックして問題なければ最適化の必要はない)
このクソPCのCドライブの断片化のチェック・・おっそろしい時間かかりました(笑)
つまり、こまごまとしたゴミが大量に詰まっていたゴミ屋敷状態だったって事ですよ
その断片化されたごみを処理して、最適な状態にするまでにかかった待ち時間は・・PS4のディビジョンの難易度チャレンジを2周できるレベルです(約4時間)
で、その最適化が終わった状態で、タスクマネージャーで見てみた所・・
メモリ使用が1GBを切り、空きメモリにもかなりの余裕が!
・・ってか、これが普通の状態なんだけどね(笑)
というわけで、遅かった原因というのが、ウイルスやスパイウェアでもなく、それらを疑って導入したセキュリティソフトでもなく・・単純な話、何年も部屋の掃除をしないで、ゴミ屋敷になっていたから、足の踏み場もない状態だったという訳ですね(ノートPCの中身の話です)
ちなみに、Windows10を入れる前に一回デフラグしたのですが、Windows10を入れた後にもファイルの断片化がわずかに発生していたようなので、Windows10を入れた後に、もう一度デフラグをおすすめします
デフラグのやり方
- スタートメニューのプログラムとファイル検索窓で「デフラグ」って検索すればでてくる
結論から言えば、このノートPC・・まだまだ現役でいけるじゃん!という事で、ここからは、復活を遂げたPCを、パワーアップさせちゃう作戦にでました!
標準メモリが2GB・・メモリ増設しちゃおうか?
このクソノート(だった)PCはFUJITSUのFMV LifeBook AH42Cという製品のようで、今現在、中古で買うと、27000円くらい?(officeなし)が相場らしいです。
そして、調べてみたら、このPCはメモリ増設8GBまでいける!
標準メモリが2GBにたいし、増設ソケットが1つ空いている状態なので、これを4GBのデュアル(二つ挿し)にすれば最大8GBまで搭載可能との事
8GBなんてΣ(・ω・ノ)ノ!動画の編集もできるぞ!?
追記:実際に対応メモリを取り寄せて増設してみました!
ついでに俺のASUS X205TAもメモリ増設を試みた・・が
メモリ増設不可だってぇ・・・(ノД`)・゜・。うわーん
やっぱこういう所を考えると、海外のメーカーって売りっぱなしの使い捨て
国産はサポートと改善って意味で色々凄かったんだなぁと感じてしまう
結果、おかん専用ノートPCが俺の遊び用PCのスペックを越えてしまったΣ(゚д゚lll)ガーン
まぁ、ソフトの速度?SSD(emmc)だし?~べ、別にくやしくなんか、ないんだからね!(/ω\)
無線LAN子機でネット環境も後付けで快適に改善!
我が家は高速無線通信ができる11AC対応の無線ルーターを利用しています
が、それを受信する側の機器(FMV Lifebook aH42/C)が残念な事に11AC電波を拾う事ができないのである。受信できるのは、2.4gGhz(最大50MB)となり・・それもまた、障害物や距離、家電の電波によって削られ・・大した速度がでないため、せっかくPCの動作が快適になっても、さくっと調べものができない・・
そこで!次はこれだよ
ミッション:高速通信可能なUSB無線子機をゲットせよ!
選ぶポイントは以下が重要
- 価格が安いもの
- 11ac(866~1300)/n(300~450)の高速通信に対応した子機を選ぶ
- できればビームフォーミング対応(難しいか・・)
- 常時USBポートをふさいでも邪魔にならない形状
USBポートの2.0と3.0のチェックも見落とすな!
小型のUSB型子機をさせばいいんでしょ?と勘違いしやすいが、実はUSBポートの2.0と3.0には海よりも深く、山よりも高いデータ転送速度の違いがあるのだ
- USB2.0転送速度:480Mbps(約60MB/1秒)
- USB3.0転送速度:5000Mbps(約300MB/1秒)
その性能差は約5倍!(゚Д゚;)シャァを越えただと!?
じゃ、USB無線子機もUSB3.0のほうがいいんじゃね!・・と選んでも、接続先がUSB2.0のポートだったら、性能が低いほうで転送されてしまいますΣ(゚д゚lll)ガーン それでも今よりいいんだけどね(笑)
ちなみに、FMV Lifebook aH42/Cは残念なことに・・
3つあるUSBポートが全部2.0だった(ノД`)・゜・。
でも、せっかくだから、俺のX205TAはUSB3.0なので、それ用に選んでみよう・・と思ったけれど
前回、ルーターのファームウェア更新でなんか11a接続(5GHz)がめっちゃ調子よくて速度出るようになったから・・別に11acじゃなくてもいいや(´・ω・)Σ(゚Д゚;)ナンダヨ
何か最後、よくわかんなくなったけど、古くて動作が重いクソノートPCを抱えて、買い替えようかな~と思っている人のためにまとめてみよう
まとめ:原因と対策別
問題:パソコンの動作が重い・CPU使用がほぼ100%・ファンがうるさい
- 原因:データの断片化(ゴミ)がたまってるので掃除しろ!
- 対策:ディスクのクリーンナップ・デフラグ
問題:Windows10がダウンロードできない・とまらない
- 原因:公式のアプデが残っている
- 対策:重要な更新とオプション更新の非表示
アドバイス
海外メーカーのノートPCだとほぼできないが、国産の古いノートPCの場合、たいてい、販売時点では低めのメモリが搭載されており、増設用のスロットが空いているものが多く、型式を調べて、適合するタイプのメモリを付け替えれば、爆裂に速度アップを体感できると思います。
また、メモリの一枚挿しのもので、CPUがデュアルコアの場合、同じ容量のメモリを2枚挿す事で、処理を分散できるため、性能が段違いになります。昔に比べメモリの値段もそう高くはないので、検討してみるといいですよ
ただ、自分のPCが32bitか64bitかをしっかり確認した上で、最適なメモリ容量を選択してください


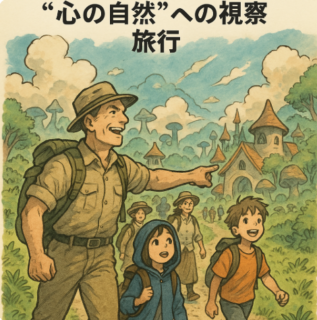
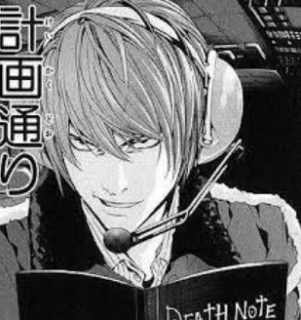

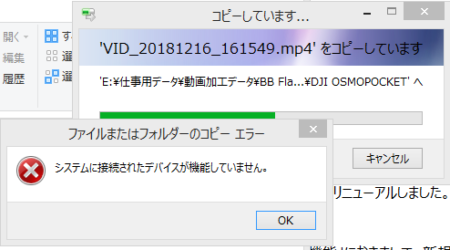
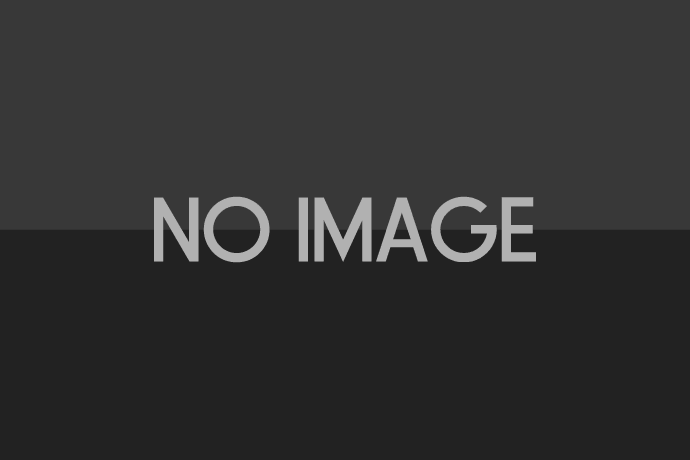




LEAVE A REPLY