デスクトップPC用のモニターをデュアルモニターにしてみたかったので、COM-SHOTのモニターアームスタンドをはじめて購入した際のおもしろレビュー。これからモニターアームスタンドを考えている人への役立つ「ここが対応してなきゃ買っちゃ駄目」な実践活用アドバイス
モニターアームを使うとこんなことができる! おすすめ活用
実際にどのような活用ができるのか?本当に必要か?という色んな事が気になる方はまぁ~じっくり楽しんでいってくださいね、おそらく期待は裏切りません(笑)
スタンダードに左右モニター並べ

基本的に俺、仕事できるんじゃね?と来客者がみた瞬間にイケてる自分を演出できるモニターの並べ方・・って冗談はさておき、同時に起動させておきたいソフトが多数の場合、画面をまたいで寄せておけるスペースが確保できるので、デュアルモニターは効率アップに繋がります。机の広さの分だけ物が置ける!そういうイメージ
モニター回転利用で作業別に画面を有効活用
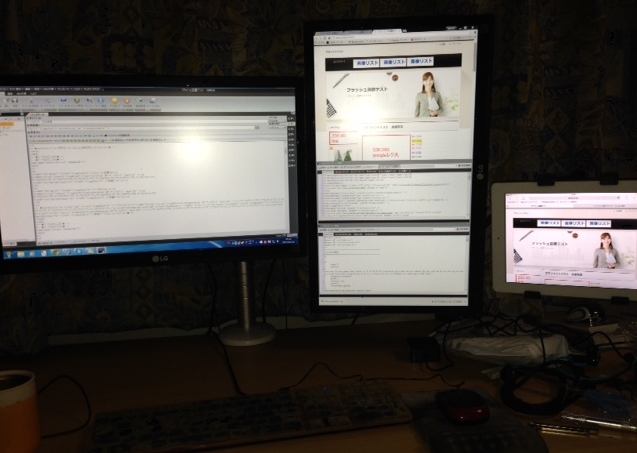
これはデュアルモニターをまさに仕事に活用するスタイル例です。WEBサイトを作成する際に、横長の通常画面で記事などを編集し、モニターを回転させた縦長の画面上で縦スクロール状態のサイトをプレビューで広範囲でいっきに目視確認ができます。
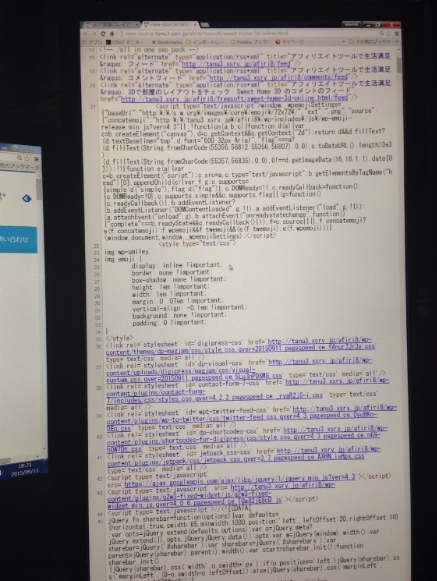
WEB製作を行う場合、HTMLやCSSのソース画面と向き合う場面はたたありますが、縦モニターすることで、すら~っと上から下に目を通すだけで、スクロールする事なくページのソースを確認ができるという状態になるので、仕事・活用の用途で考えた場合、モニター表示の回転というのもまんざら無駄ではないという事を体験するでしょう
モニターふたつ縦に並べて・・何の意味が!?
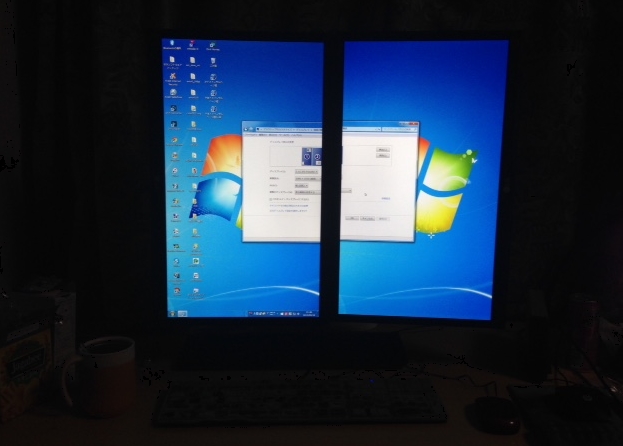
左右のモニターの表示を90度、270度と回転させる事で、四角のテレビモニターのようにすることができる・・が、これはデュアルモニターの活用としては意味不明ともいえる。ただ、この発想を得たきっかけになったのがこの画像

3つあれば巨大ゲームモニターも可能か!?・・ってやはりそれ以外の使い道が見つからないので、今の縦モニターをふたつ並べるのは無駄かもしれない(笑)
こんな風にモニター2つとモニターアームの3つが揃えば、自由自在に動かせるデュアルモニターが完成しますが、これにはいくつか注意しなければいけない点もあるので、それを踏まえて詳しくレビューをしていきます
モニターの選び方・購入前にここチェック!
まず大前提として、価格、性能、メーカー等は賛否両論あるので指定はしませんが、私が購入したモニターはLGのIPS Monitor 22MP47×2台です。以前利用したLG製モニターは4年以上もち、手放す際も壊れたのではなく、売りに出せたレベルだったので、安かろう悪かろう説が多くても自分を信じてチョイス
ちなみにIPSというのは、どこぞの万能細胞ではなく、正式名称はIn-Place-Switching。特徴としては、視野角が広く、感動するほどの画質を誇る反面、応答速度は高速化とはいかないため、静的な作業には強いが、動的な映像には向かないという一長一短な特徴を持つ液晶方式と覚えておきましょう
難しいですか?そうですか・・じゃ、映像が綺麗!って覚えておいてください
さて、ここで第一のチェックポイントです
チェック1:VESA規格対応かどうかを調べよう

モニターの商品説明の所にVESA100mm・75mm対応という表記があります。これはモニターアームに取り付ける際に、モニター側のねじ穴とアーム側の穴の規格が一致しているかどうか?を表すものです。当然、この表記がないモニターの場合、モニターアームに取り付けることが出来ないので注意です
モニターアームを設置するデスク・テーブルは大丈夫か?

基本的にモニターアームは机の天板にかませる構造になっているのものがほとんどです。したがって、天板が薄い、あるいは厚いか(※アームが挟めるサイズ)、もしくはこういった形で天板のみ奥行きがあるタイプでなければいけません
私はモニターアームを設置する時に、初めて確認して・・
危ねぇ!Σ(゚Д゚;)この机でよかったぁ・・とほっと胸をなでおろしたレベル
モニターふたつを支える支柱となる部分なので、結構重みがあります。机にしっかりとかませて固定しなければ、ある日いきなり、モニターがばったん!Σ(゚Д゚;)なんて事も十分にありえるので、ここは重要です
選ぶ際は、しっかりと机のかませる部分を想定して、必要であれば、モニターアームを設置できる机を選びましょう。
モニターアームの導入と組み立てといろいろ注意点
私が購入したCOM-SHOTモニターアームスタンドは、基本的に3つ、支柱・左右アームを組みあわせるというシンプル設計だけに・・最初は特に説明するまでもなく、ここまで完成(笑)

モニターとアームをドッキングさせるパーツを先にモニターの裏側にねじで止めてしまいます。この時のねじの収まる部分が最初にモニター選びで説明したVESA規格です。LGの場合、内側の75mm幅の穴サイズで止めます

なんとなくわかると思いますが、モニターを固定したらアームの先端にはめ込んで下からねじでロックして、アームとドッキングさせます

写真を見ればわかるとおり、安定させるためには結構机に深めに入るので、奥行きだけでなく、テーブル幅なども慎重に寸法をチェックしてくださいね。ここまでの途中経過でこんな感じになります。見た感じアームが結構後ろに場所をとるように見えますが、奥行きはアームの回転角度でいくらでも調整できるのでお好みの距離を確保してください

モニターアームの可動時にコード等が巻き込まれない配慮としてケーブルガードがついているのも細かな気遣いで嬉しいですね※なければ、自分でテープで巻いたかも

モニタードッキング時に、固定金具が緩んでいると、画面が前に傾いてくる事があるので、付属の六角レンチを使って、モニター下のねじを締めなおしてください。ただ、上下に傾くパーツでもあるので、あまり強く締めすぎると、モニター角度が調整できなくなるので、ほどほどに(笑)
さて、これでモニターアームとモニターのドッキングが完了したので、PC本体とケーブル類の接続をしていく訳ですが・・ここにもいくつか注意点があります・・というか、こっちを確認してからじゃないと全てが台無しだw
PCに映像出力ポートは2つあるか?

デュアルモニター・ツインモニターにする上で、PCからの出力が2つあるかどうか?そもそも映像出力が1本だけだと話にならないので注意です。・・まさか、そんな出力が2つないのにモニターをふたつ使おう・・なんて、そんな馬鹿な話はないよね・・え?Σ(゚Д゚;)マジか!?
という冗談はさておいて、モニター側の入力対応にも注意が必要です
PC本体の出力形式はHDMI+DVI?D-sub15ピン?モニターは対応してる?
私の古い環境のPCではメイン出力がHDMIで、サブ出力がDVI形式でした・・が、モニター側でDVIケーブルに対応していませんでした。こういう時に役立つのが変換コネクタというジョイントアイテムです

メインモニターへの出力はHDMIケーブルでの接続、サブモニターへは出力がDVIしかなかったのでD-sub15ピンに変換するコネクタを利用してモニター側に対応させました。拡張モニターで左右を比較してみましたが特に映像の違いなどはなく、快適に利用できる事を確認しました
デュアルモニターを使うための設定方法
ケーブルの接続を済ませたら、両方のモニターに電源を入れて、メインモニター側で以下の設定します
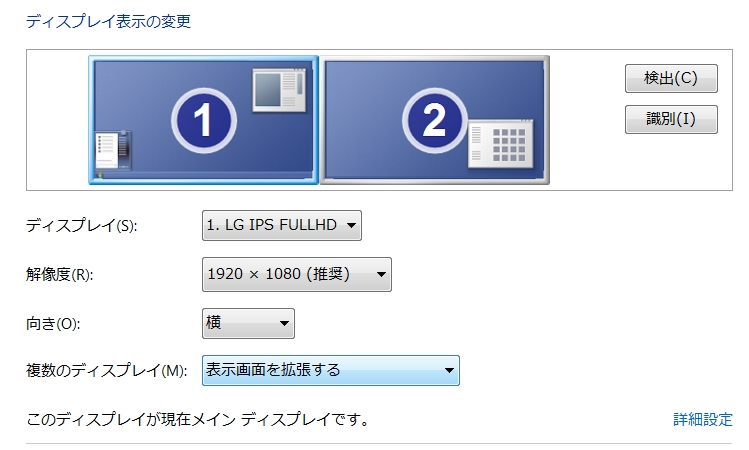
- デスクトップ上で右クリック→個人設定→ディスプレイ→ディスプレイの設定の変更
※正しく接続されていれば、すでに2台目のモニターも表示されています
※されていない場合、検出を押してみましょう - モニター1を選択→複数のディスプレイ→表示画面を拡張する
デュアルモニターの向き・回転・起動ショートカットキー
インテルグラフィックコントロールパネルを開いてオプションとサポート→ホットキー機能の有効化にチェックを入れておけば次回から以下のようなショートカット操作が可能になります
- インテルグラフィックコントロールパネルを開く:CTRL+ALT+F12
- PCモニターの有効化:CTRL+ALT+F1
- デジタルディスプレイの有効化:CTRL+ALT+F4
- パネルフィッティングの有効化/無効化:CTRL+ALT+F11
- 画面回転を元に戻す:CTRL+ALT+↑
- 画面を90度回転:CTRL+ALT+←
- 画面を180度回転:CTRL+ALT+→
- 画面を270度回転:CTRL+ALT+↓
※操作コマンドは任意で変更が可能です
モニターアームにしてよかったと思うポイント
モニターを2つ並べて画面を拡張して使ってみたい、モニターをアームで動かせるような使い方をしてみたい・・という漠然としてイメージで導入してみたけれど、実際やってみてわかった事について
モニター位置を簡単に調整できるというのは非常に便利!
はいはい、ちょっくらごめんよ~(」°ロ°)」
とモニターを押せばすいっと動くお手軽さはいい!
モニターが邪魔にならず机が机として使える!
モニターアームで支えているので、下にスペースができ、机の上に物が置けるため
机が本来の机として機能するのは非常にメリットかもしれない
用途にあわせてモニター表示向き変更とディスプレイ回転が熱い!
従来の地面に固定するモニターは縦向きという可能性を奪われていた・・しかしモニターアームに設置することで、縦長の画面活用というもうひとつの可能性を生み出し、それは縦長だからこそ、見やすい作業に有効な力を発揮する
注意点をひとつだけ
アームとりはずしの際の注意事項

取り外しの際に、アームを掴んではいけない。これはモニターアームのメーカーにもよるのかもしれないが、上からかぶせるだけで固定されていないものであれば、持ち上げた瞬間にスポーン!とぬけて、モニターの重みを支えきれず前のめりに倒してしまう可能性があるので慎重にモニターを支えながら、アームを引き抜くようにしよう
モニタースタンドは捨てないでとっておこう

モニターアームに固定してしまえば後は必要ない・・と思ってしまいがちなモニタースタンドだけど、設置場所の変更やアーム取り外し時に、一時的にモニター+アームをつけたまま置いて固定するのに、このスタンドがあると、助かりますよ・・というか、ないと困りますね(モニター時下置きで傷づくとか・・)
おすすめデスクテーブル・モニターアーム・モニター
ここで紹介するものは、私が設置する際に感じた適正条件を満たし、尚且つ手ごろな価格で揃えられるという意味でのおすすめなので、選ぶポイントを参考にお好きな商品を探してみてください
モニターアーム固定可能なおすすめデスクトップテーブル
PCデスクテーブルを選ぶポイント
- 天板の厚みがモニターアームの締め付け幅以内に収まる
- 天板の奥行きの部分だけアームが固定できる幅がある
高画質・低価格!2つあわせて相乗効果モニター
モニターを選ぶポイント
- モニターアームに固定するVESA規格が対応しているか(75・100mm)
- メーカー等は好みでOK。できるだけ同機種で2台そろえる
- モニターアームに収まる画面サイズを選ぶ※要確認
モニターを支える大事な支柱のモニターアーム
モニターアームを選ぶポイント
- モニターを支えられる耐過重
- しっかりとテーブルに固定できる強度
- 回転、移動時に巻き込み防止を配慮したケーブルガード
- 設置予定のモニターサイズが許容範囲に収まるか確認
おまけ:デュアルディスプレイに関するよくある問題と対策
はじめてデュアルモニターにしてみて気づく色んな問題があったので、おそらくこれからデュアルディスプレイにチャレンジする人には役立つと思うのでまとめておきます。
デュアルモニターが映らない・信号なし・検出されない
電源コードを差し、HDMI、もしくはD-sub15ピンを接続しているのに映像が映らない場合、コードの接触不良(ちゃんと接続されていない)というケースもありますが、おそらくチャンネルを間違えているかもしれません。HDMI・D-Sub15ピン・DVIと、入力が複数あるモニターを利用している場合、INPUT等のモニターについているボタンで切り替えができるので、そのチャンネルを変えてみたら信号なし・・という事はないと思います
デュアルモニター スピーカーの音がならない
音がでない・・というケースですが、PC側にモニターのデバイスを認識させるインストールディスク等がある場合、そのインストールがされていないという可能性もありますが、もともとスピーカー出力がないモニターの可能性という線もあります。また、スピーカーを搭載していないモニターであれば、音声出力用のコードを外部スピーカーに接続すれば音がなるかもしれません
デュアルモニターを解除したい
ディスプレイ設定で、拡張モニターになっているため、設定から画面の識別を「モニター1のみ表示」に変更すれば、モニター2に表示されなくなります
デュアルモニター 左右を入れ替え・切り替えしたい
ディスプレイ設定時に検出されたモニター1、2の画面をドラッグして入れ替える事で表示するモニターを切り替える事ができます。切り替え後は、メインモニターとして表示にチェックを忘れないように。
デュアルディスプレイ 画面の高さがずれているのを直したい
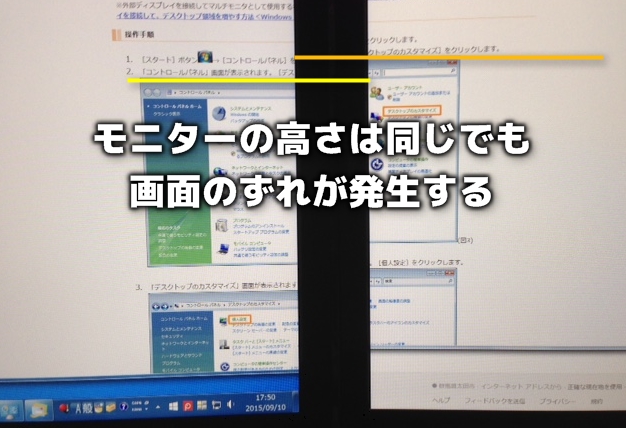
画面の高さが一緒でも、拡張モニターのドラッグ先で画面の高さがずれている場合、モニター1.2の表示画面で、モニター2をモニター1の画面にドラッグして重ねると、「0,0」という座標が表示されます。0,0にあわせる事で高さのずれがなくなります




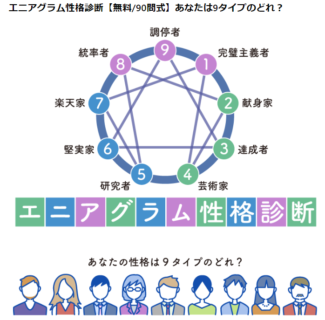






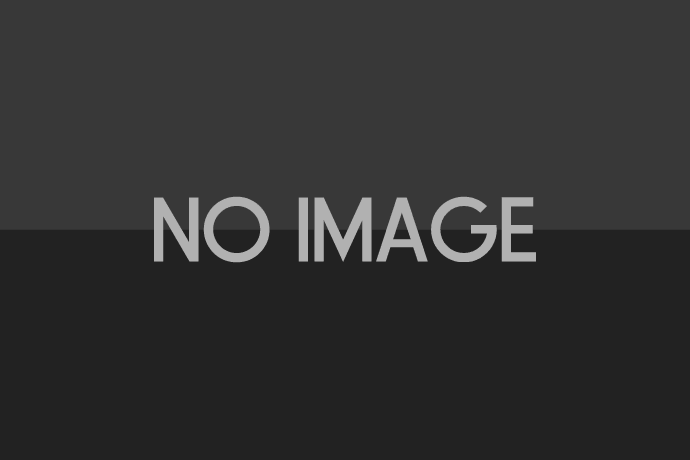
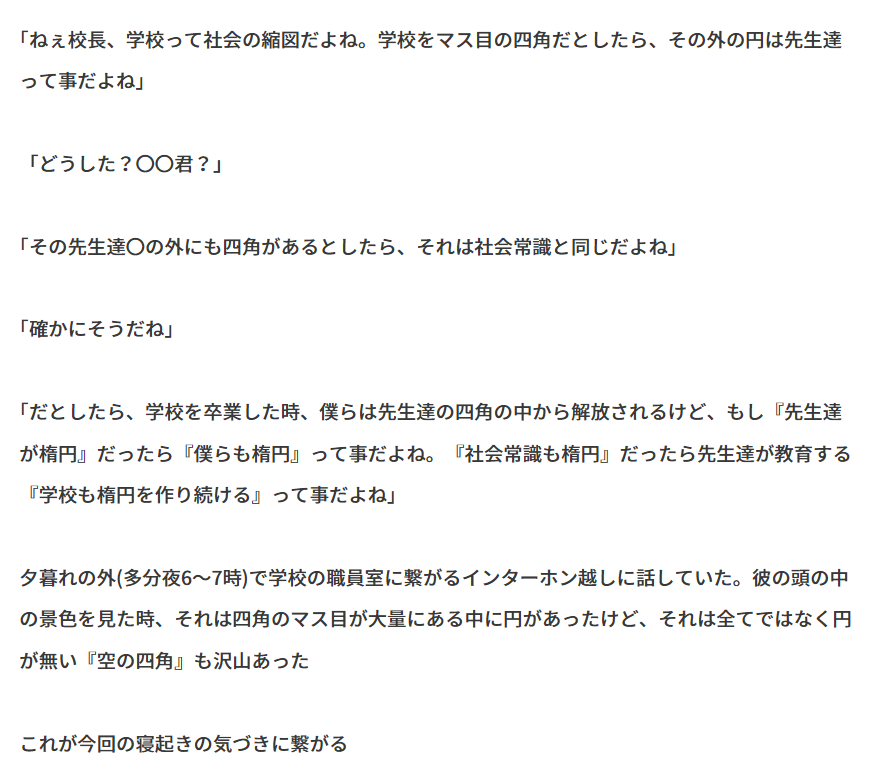
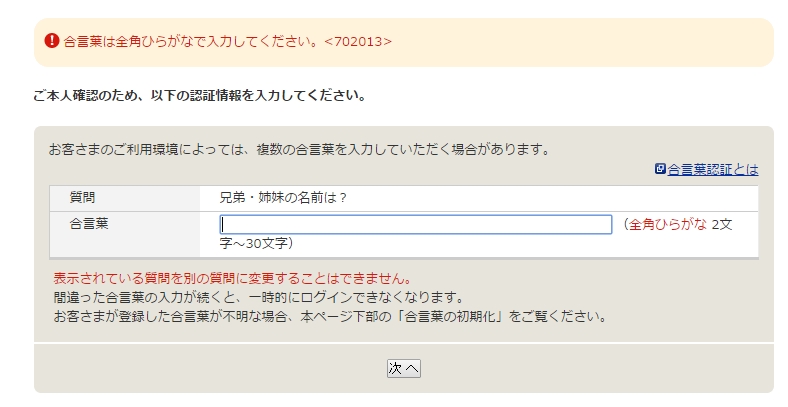

LEAVE A REPLY